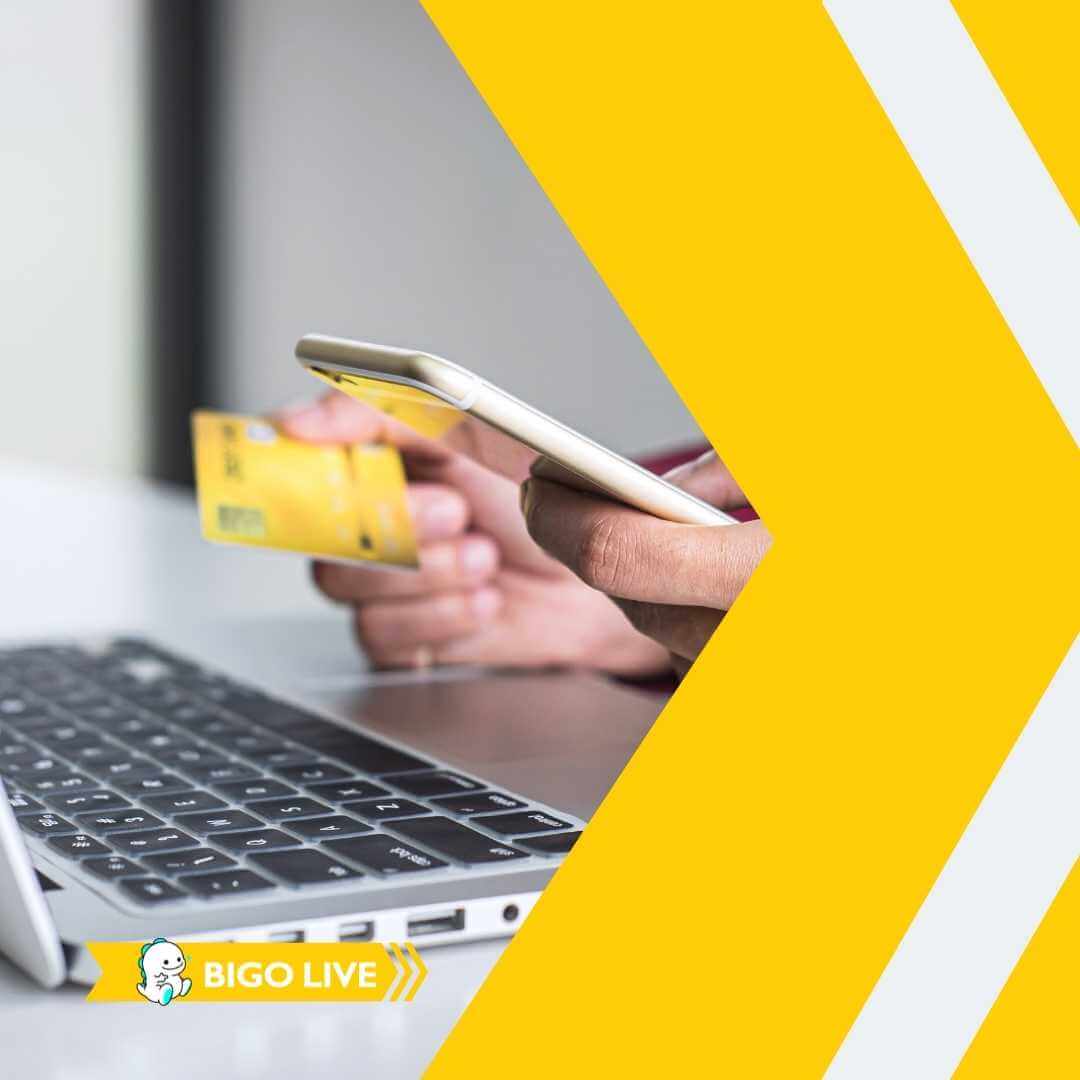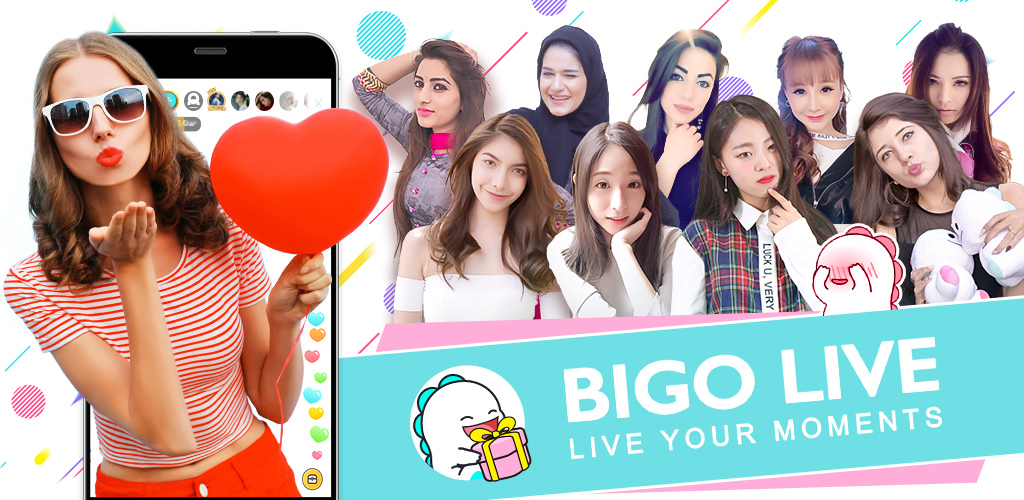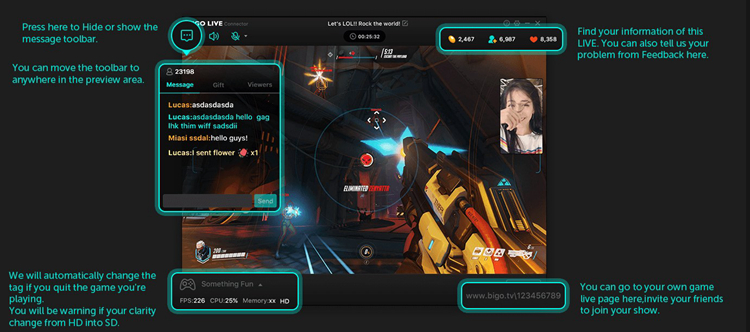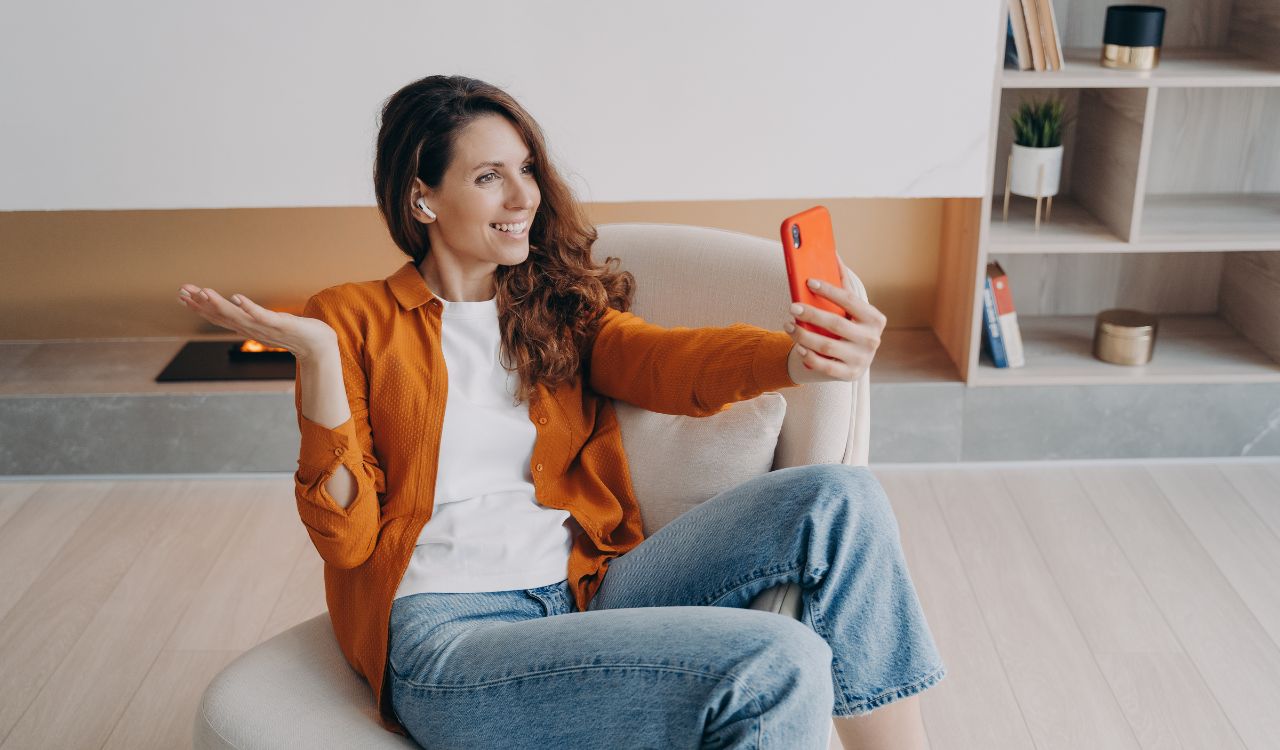While the majority of users prefer to download and use the BIGO LIVE app on their smartphones for streaming or viewing live broadcasts, there’s a notable interest in experiencing live streams or engaging in live gaming on computers. This preference is driven by the desire for larger screens and a superior visual experience.
This guide aims to elucidate the process of watching BIGO LIVE online through a web interface and outlines the steps to download and use BIGO LIVE Connector for streaming PC games.
Jump To
Part 1: Watching BIGO LIVE Streams on a Computer
To delve into live-streaming video content on BIGO LIVE via a computer, you can start by visiting the official BIGO LIVE website. An enhanced experience can be achieved by logging in, which is facilitated by scanning a QR code using the BIGO LIVE mobile app. However, it’s important to note that logging in or signing up is optional, allowing users the flexibility to bypass this step if you choose.
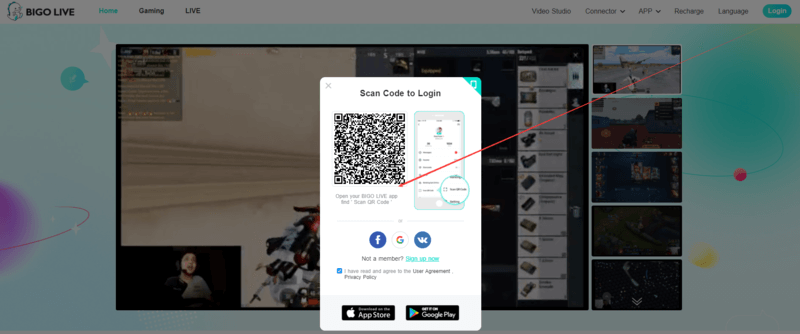
TThe official website is organized into several sections, including the Home, Gaming, LIVE, to cater to diverse interests:
Home Page
The Home page serves as a central hub for those looking to explore a variety of content to entertain themselves. It features a selection of the hottest and most popular streamers, showcasing an array of live streaming content. The offerings on the Home page span a wide range of interests, from singing and dancing to gaming, ensuring there’s something for everyone.
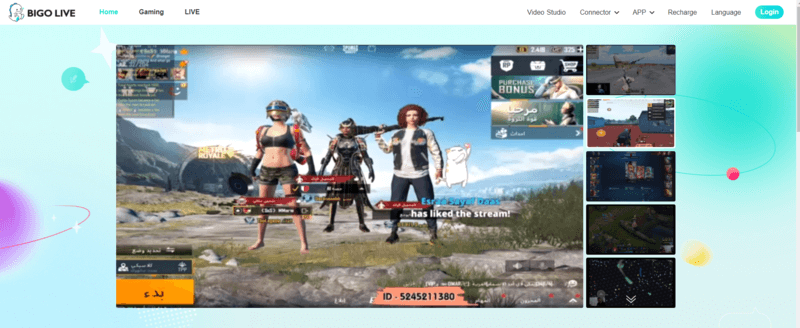
Gaming Section
Dedicated to gaming enthusiasts, this section hosts a wide assortment of popular and trending games, including but not limited to League of Legends (LOL), Counter-Strike (CS), Overwatch, Candy Crush, and Draw and Guess.
Here, viewers can discover streamers with diverse broadcasting styles, from gaming experts who can elevate your gaming skills to strategy wizards whose gameplay is captivating.
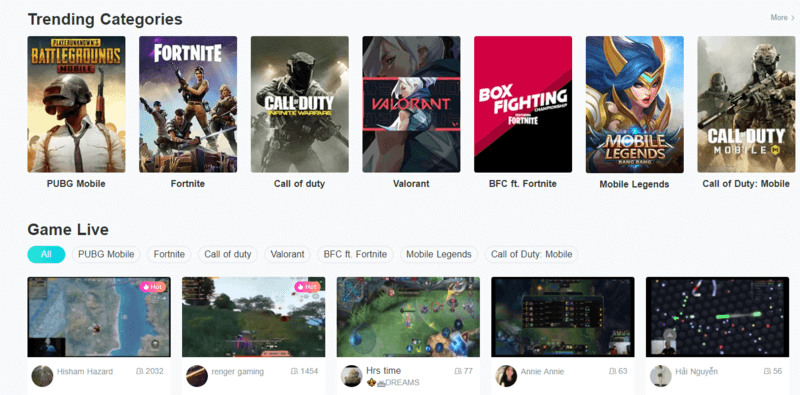
LIVE Section
The LIVE section is akin to a melting pot of live video content, offering an astonishing variety of shows. A casual browse through this section reveals a plethora of activities being broadcasted, including gym workouts, cooking sessions, singing, dancing, and storytelling, among others.
While the quality of content can vary, the pursuit of finding engaging and perhaps unexpected content can be rewarding.
Additionally, users have the option to filter live streams by country, opening up a world of exotic live shows.
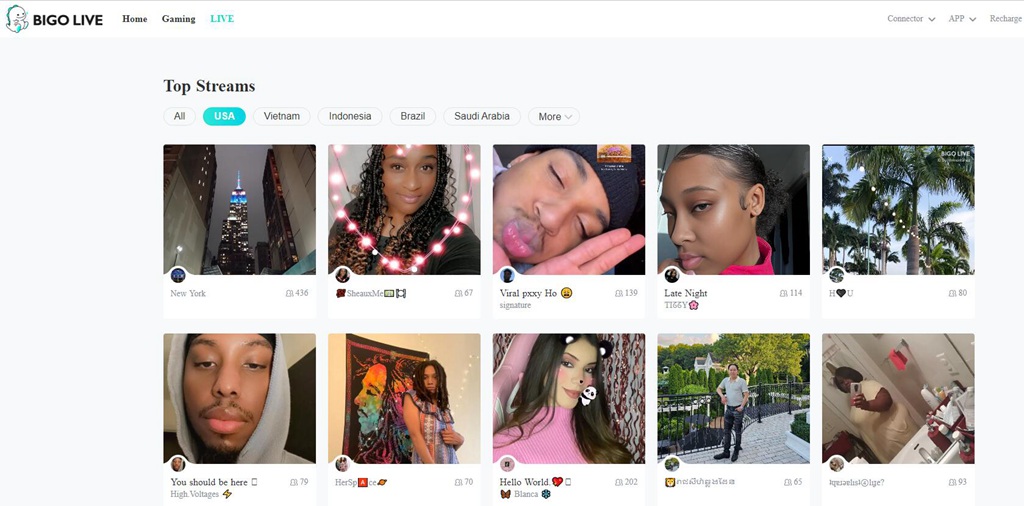
Part 2: Streaming PC Games with BIGO LIVE Connector
For those interested in broadcasting their PC gaming sessions, BIGO LIVE Connector provides a seamless solution. This segment of the guide will detail the process of downloading and setting up BIGO LIVE Connector, enabling gamers to share their live gaming experiences with a wider audience directly from their computer.
To stream PC games using BIGO LIVE Connector, follow these steps:
1. Download and Install BIGO LIVE Connector
First, ensure your computer is running Windows 7 or above. Download the BIGO LIVE Connector for Windows (.exe file).
2. Set Up Live Mode and Generate BIGO Code
After installing and launching BIGO LIVE Connector, set up the live mode. The program will generate a BIGO code.
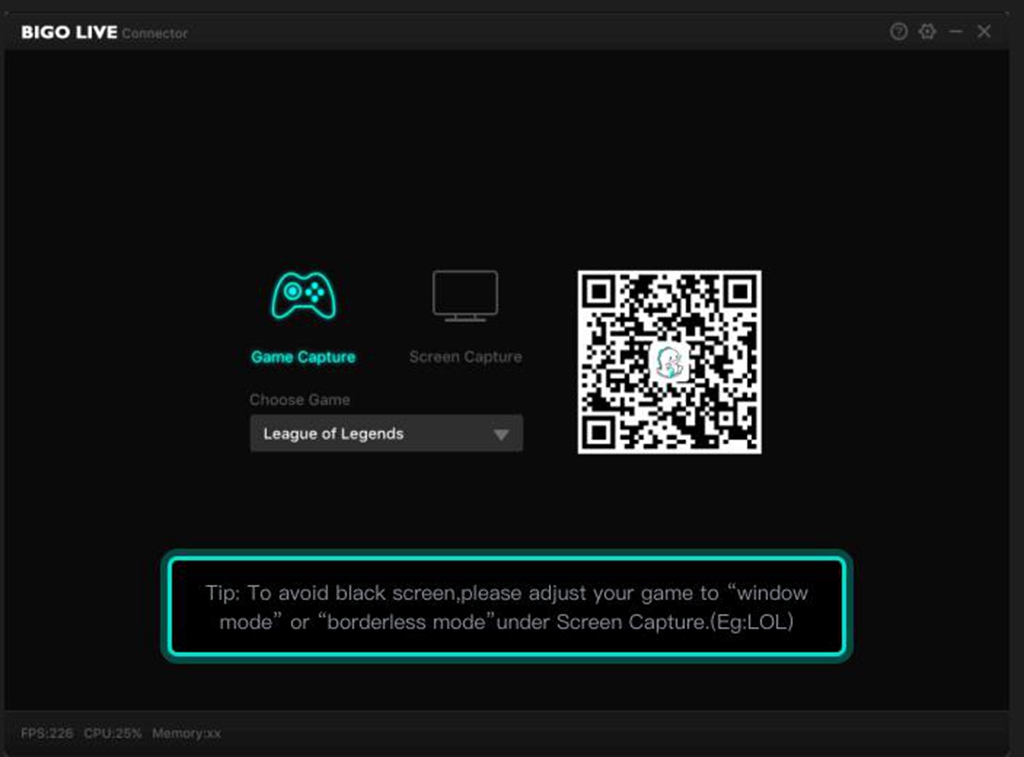
3. Scan the BIGO Code with Your BIGO LIVE APP
- Open the BIGO LIVE APP on your mobile device.
- Click on the live button and choose game live broadcast.
- Scan the BIGO code displayed on your computer screen.
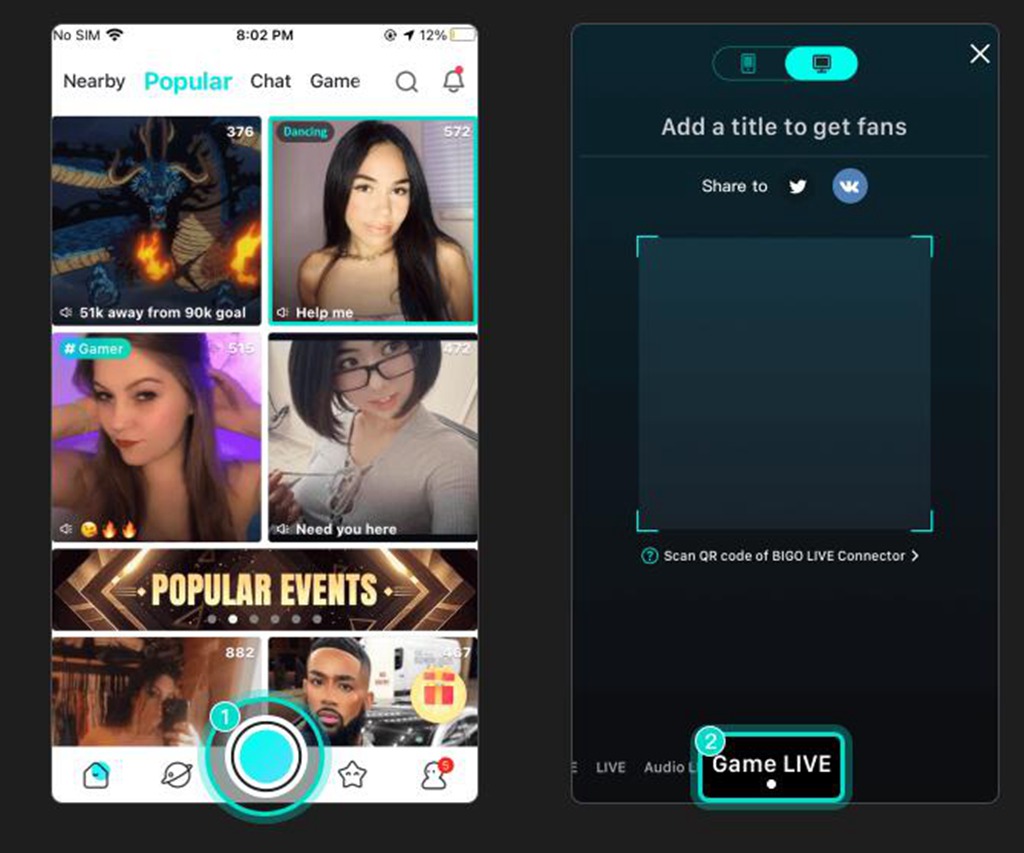
4. Start Your Live Broadcast
- You have now begun your live show!
- You can hide or show the message toolbar in the live preview area and move the toolbar anywhere within the preview area.
- During the live broadcast, you can find information about the live session. If you encounter any problems, you can also provide feedback.
- If you exit the game, the tag of your live broadcast will automatically be changed. You will receive a warning if you switch your display resolution from HD to SD.
Make sure to follow these steps to ensure a smooth PC game streaming experience with BIGO LIVE Connector.
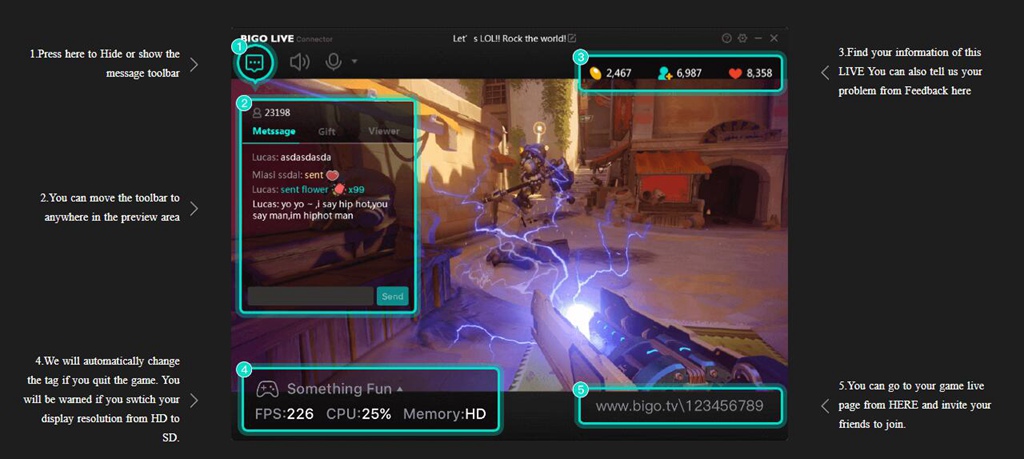
Part 3: Maximizing Your PC Broadcast Quality with BIGO LIVE Streamer
With support for external cameras and optimized performance settings, BIGO LIVE Streamer ensures your broadcasts have high picture quality and smooth streaming, enhancing the viewer’s experience.
To use BIGO LIVE Streamer for broadcasting, follow these steps:
1. Download and Install BIGO LIVE Streamer
- Ensure your PC runs Windows 7 or above.
- Visit the official BIGO LIVE website and download the BIGO LIVE Streamer application for Windows (.exe file).
- Follow the installation instructions to successfully install the application on your computer.
2. Setting Up Your Broadcast
- Login with Your BIGO Account: Open the BIGO LIVE Streamer application and log in using your BIGO account credentials. If you don’t have an account, you’ll need to create one.
- Choose Your Broadcast Tag: Select the tag that best describes the content you’ll be broadcasting. This helps viewers find your stream more easily.
- Add a Camera: If you wish to show your face or surroundings during the broadcast, connect an external camera to your PC and set it up through the BIGO LIVE Streamer application.
- Send a Streaming Notification: Notify your followers that you’re going live by sending out a streaming notification. This can help gather an audience as you start your broadcast.
- Set Up the Live Mode: Configure your live streaming settings, including resolution, frame rate, and other preferences to ensure the best quality for your viewers.
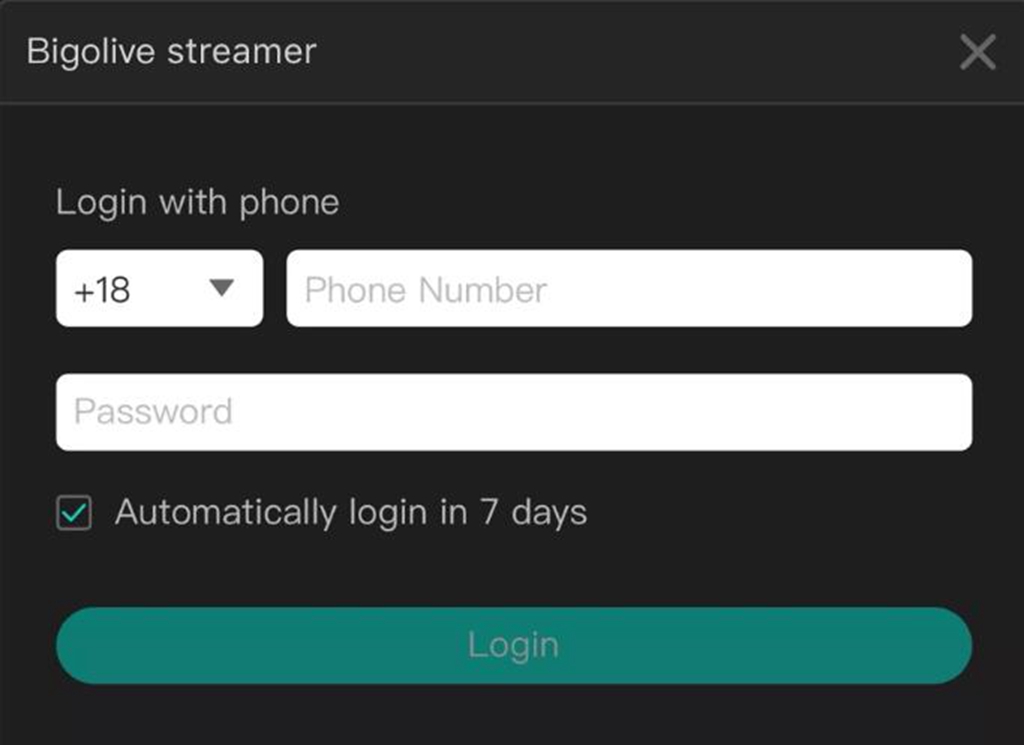
3. Going Live
- Start Your Broadcast: Once you’ve set everything up, click the live button to start broadcasting. You can now interact with your viewers in real-time.
- Manage Your Broadcast: During the live stream, you can hide or show the message toolbar, move the toolbar anywhere in the preview area, and monitor live information. If you encounter any issues, you can use the feedback option within the application.
- Engage with Your Audience: Make sure to interact with your viewers by answering questions, responding to comments, and creating an engaging live stream experience.
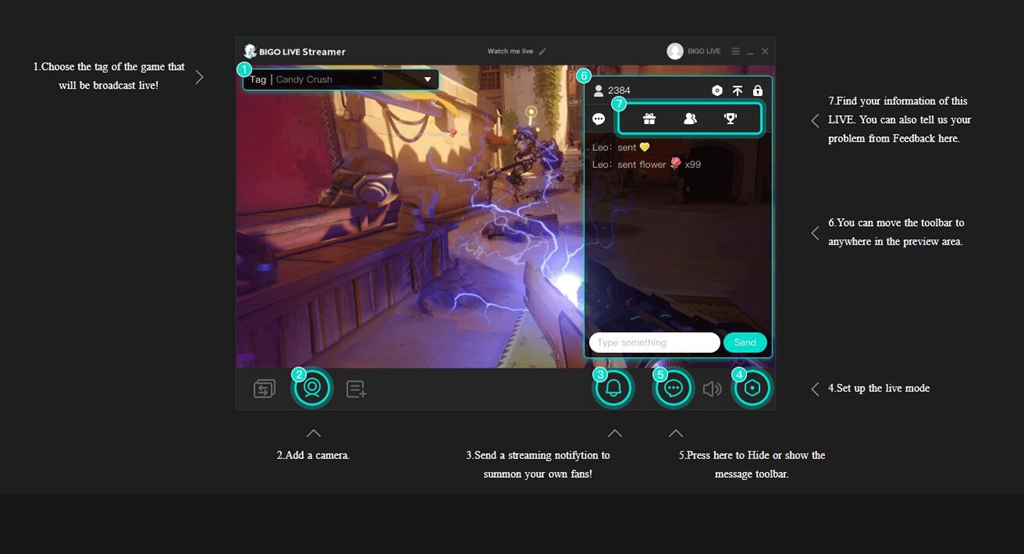
Bottom Line
By meticulously following the guide provided, you’re well on your way to fully embracing the BIGO LIVE experience. Whether you’re looking to download BIGO LIVE for PC, eager to explore the functionalities of the BIGO LIVE Connector, or interested in broadcasting live games directly from your computer, the process is straightforward and user-friendly. The BIGO LIVE app for PC offers a seamless transition from mobile to desktop, ensuring that your live streaming and viewing experiences are both high-quality and expansive.
Dive into the world of BIGO LIVE today and join a global community that celebrates diverse content and real-time interaction.