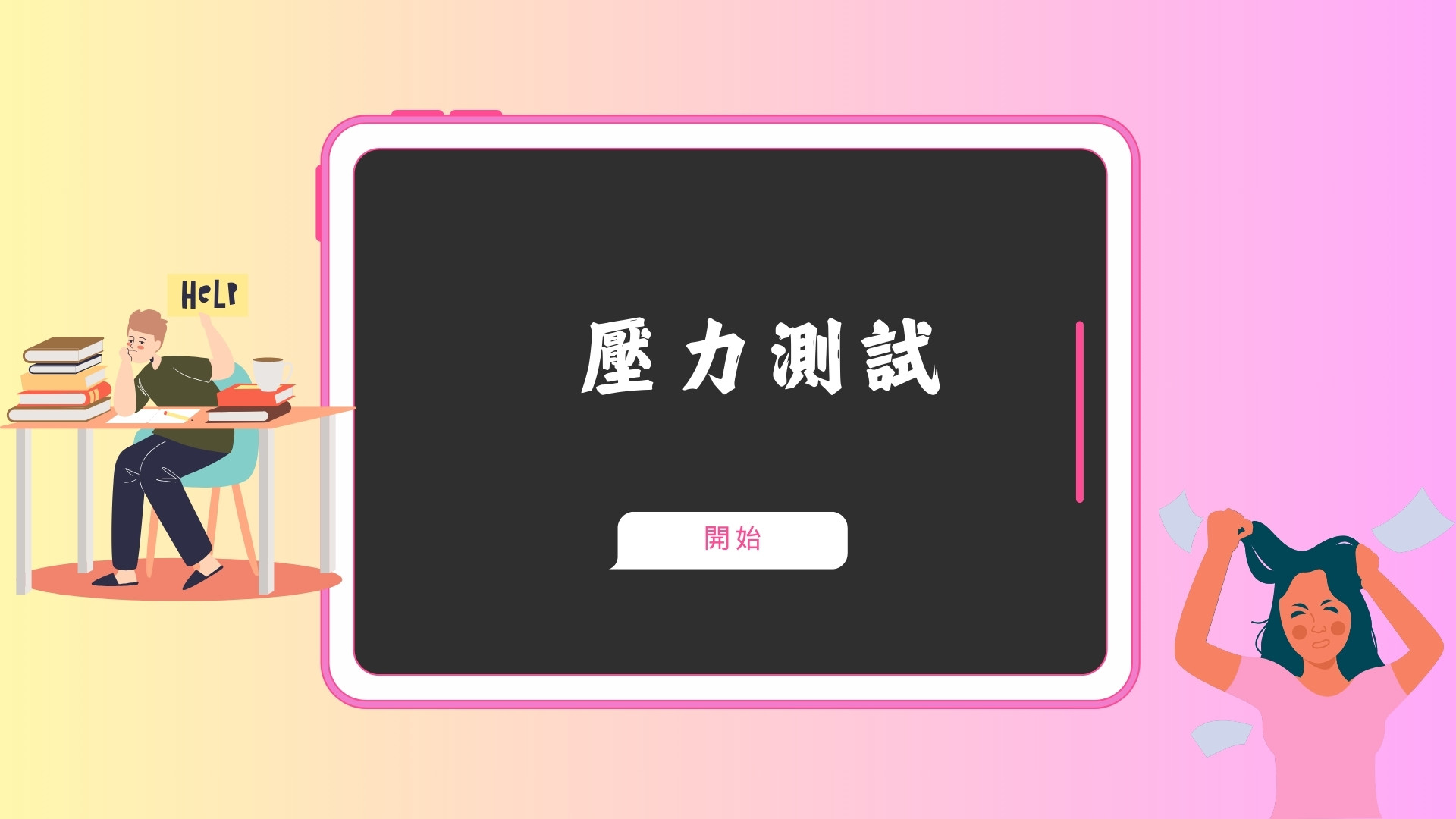OBS(Open Broadcaster Software)是一款免費且功能強大的直播和錄製軟體,可以在Windows、macOS和Linux等多個平台上使用。無論您是直播主、遊戲玩家、教師或企業人員,OBS都可以滿足您的需求。以下是詳細的OBS使用教學。
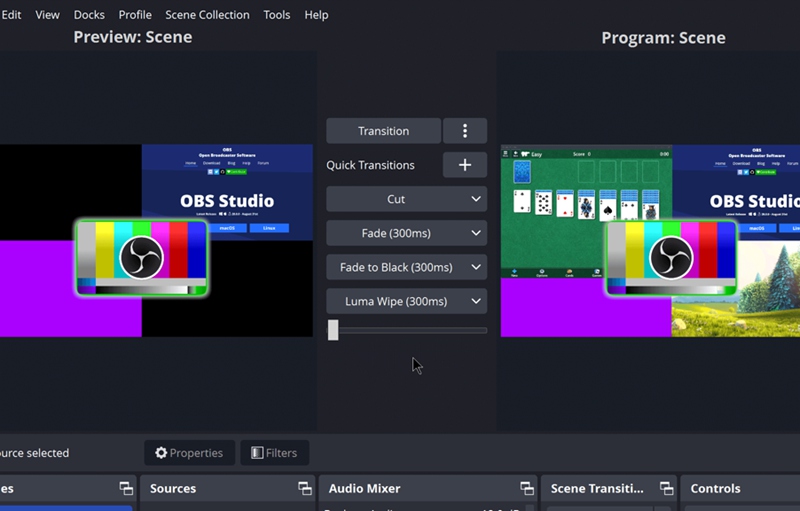
安裝OBS
首先,您需要從OBS官方網站(https://obsproject.com/)下載適合您作業系統的OBS版本。下載完成後,雙擊安裝程式並按照指示進行安裝。
設定場景
安裝完成後,啟動OBS。您會看到一個乾淨的介面,中間是預覽區域,右側是場景、來源和音訊混音器等控制面板。
新增場景
場景是OBS中的一個重要概念。每個場景都可以包含多個來源,例如視訊攝影機、螢幕畫面、圖片、文字等。您可以根據需要建立多個場景,並在直播或錄製時切換場景。
1. 在”場景”面板中,按一下”+”號新增場景。
2. 為新場景命名,例如”主場景”。
新增來源
來源是構成場景的基本元素。您可以新增各種類型的來源,例如視訊攝影機、螢幕畫面、圖片、文字等。
1. 在”來源”面板中,按一下”+”號新增來源。
2. 選擇您想要新增的來源類型,例如”視訊攝影機”或”視窗攝捉”。
3. 按一下”確定”。
4. 根據來源類型進行必要的設定,例如選擇攝影機或指定要捕捉的視窗。
5. 新增的來源會出現在預覽區域。您可以調整來源的大小和位置。
重複上述步驟,新增您需要的所有來源。例如,您可以新增一個視訊攝影機來源來顯示您的臉部,新增一個視窗攝捉來源來捕捉您的遊戲畫面或桌面應用程式。
設定音訊
OBS可以同時錄製和傳輸多個音訊來源,例如麥克風、系統音訊和遊戲音訊。
設定麥克風
1. 在”音訊混音器”面板中,按一下”+”號新增音訊來源。
2. 選擇”音訊輸入捕捉”。
3. 選擇您要使用的麥克風設備。
4. 調整麥克風的音量大小。
設定系統音訊
在”音訊混音器”面板中,按一下”+”號新增音訊來源。
1. 選擇”音訊輸出捕捉”。
2. 選擇您要捕捉的音訊設備,通常是”預設”。
3. 調整系統音訊的音量大小。
設定遊戲音訊(如果適用)
如果您要直播或錄製遊戲,您可能需要單獨捕捉遊戲音訊。
1. 在”音訊混音器”面板中,按一下”+”號新增音訊來源。
2. 選擇”音訊輸出捕捉”。
3. 選擇您要捕捉的音訊設備,通常是您的遊戲或應用程式所使用的音訊設備。
4. 調整遊戲音訊的音量大小。
設定輸出
OBS可以將您的直播或錄製輸出到多個目的地,例如Bigo Live、Twitch、YouTube、Facebook Live或本地硬碟。
設定直播輸出
1. 在OBS主視窗中,選擇”設定”>”串流”。
2. 選擇您要使用的直播平台,例如Bigo Live、Twitch或YouTube。
3. 輸入您的直播密鑰或串流密鑰。您可以從直播平台的設定中獲取這些密鑰。
4. 選擇適當的視訊編碼器和音訊編碼器。如果您不確定,可以使用預設設定。
5. 調整視訊位元率和解析度。較高的位元率和解析度可以提供更好的畫質,但也需要更強的網路和硬體資源。
6. 按一下”應用”保存設定。
設定錄製輸出
1. 在OBS主視窗中,選擇”設定”>”輸出”。
2. 選擇”錄製路徑”,指定您要保存錄製檔案的位置。
3. 選擇適當的錄製質量。較高的質量可以提供更好的畫質,但也需要更大的硬碟空間。
4. 選擇您要使用的檔案格式,例如MP4或MKV。
5. 按一下”應用”保存設定。
開始直播或錄製
設定完成後,您就可以開始直播或錄製了。
OBS直播設定
1. 確保您已正確設定了直播輸出。
2. 在OBS主視窗中,按一下”開始直播”按鈕。
3. OBS會連接到您設定的直播平台,並開始傳輸您的視訊和音訊。
4. 當您準備好結束直播時,按一下”停止直播”按鈕。
OBS錄影設定
1. 確保您已正確設定了錄製輸出。
2. 在OBS主視窗中,按一下”開始錄製”按鈕。
3. OBS會開始錄製您的視訊和音訊。
4. 當您準備好結束錄製時,按一下”停止錄製”按鈕。
進階功能
OBS還提供了許多進階功能,可以讓您的直播或錄製更加專業和吸引人。
虛擬攝影機
OBS可以將您的場景輸出作為一個虛擬攝影機,供其他應用程式使用。這對於在線會議、直播課程或遊戲直播非常有用。
1. 在OBS主視窗中,選擇”工具”>”虛擬攝影機”。
2. 勾選”啟用虛擬攝影機”。
3. 在其他應用程式中,選擇OBS虛擬攝影機作為視訊來源。
濾鏡
OBS允許您為每個來源添加各種濾鏡效果,例如色彩校正、模糊、色鍵等。
在”來源”面板中,右鍵單擊您要添加濾鏡的來源。
1. 選擇”濾鏡”。
2. 按一下”+”號新增濾鏡。
3. 選擇您要使用的濾鏡類型,並根據需要調整參數。
場景轉場
OBS提供了多種場景轉場效果,可以讓您在切換場景時產生流暢和專業的效果。
1. 在OBS主視窗中,選擇”設定”>”場景轉場”。
2. 選擇您喜歡的轉場效果,例如”淡入淡出”或”滑動”。
3. 調整轉場的持續時間和其他參數。
4. 按一下”應用”保存設定。
熱鍵
OBS允許您為常用操作設置熱鍵,可以提高工作效率。
1. 在OBS主視窗中,選擇”設定”>”熱鍵”。
2. 選擇您要設置熱鍵的操作,例如”開始直播”或”切換場景”。
3. 按下您要使用的熱鍵組合。
4. 按一下”確定”保存設定。
結語
這只是OBS的部分功能和設定。OBS還提供了許多其他高級功能,例如腳本、dock和遠端控制等。隨著您對OBS的熟悉程度不斷提高,您可以探索更多功能來提升您的直播或錄製質量。總之,OBS是一款功能強大且靈活的直播和錄製軟體。
通過本教學,您應該已經掌握了OBS的基本使用方法。無論您是直播主、遊戲玩家、教師或企業人員,OBS都可以滿足您的需求。