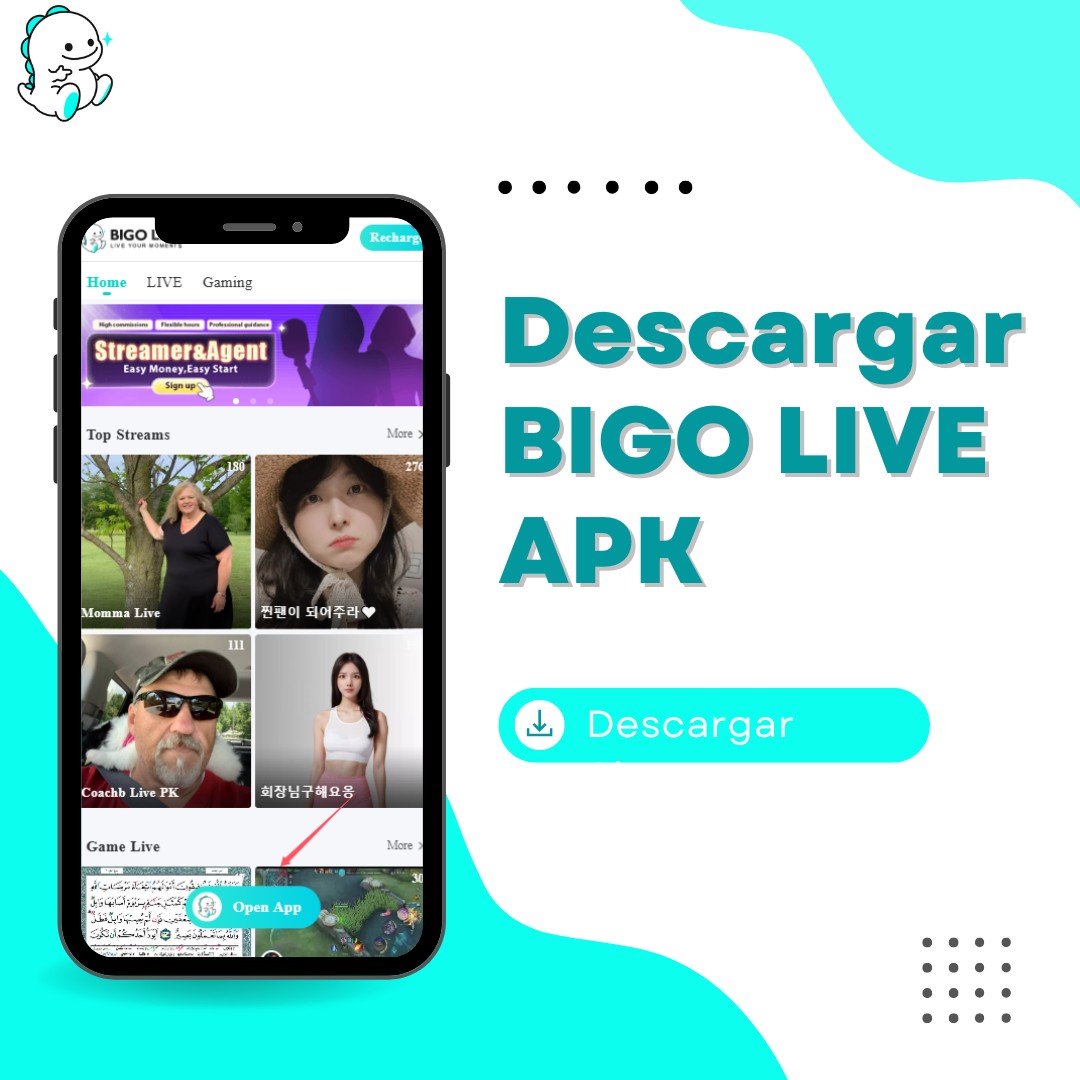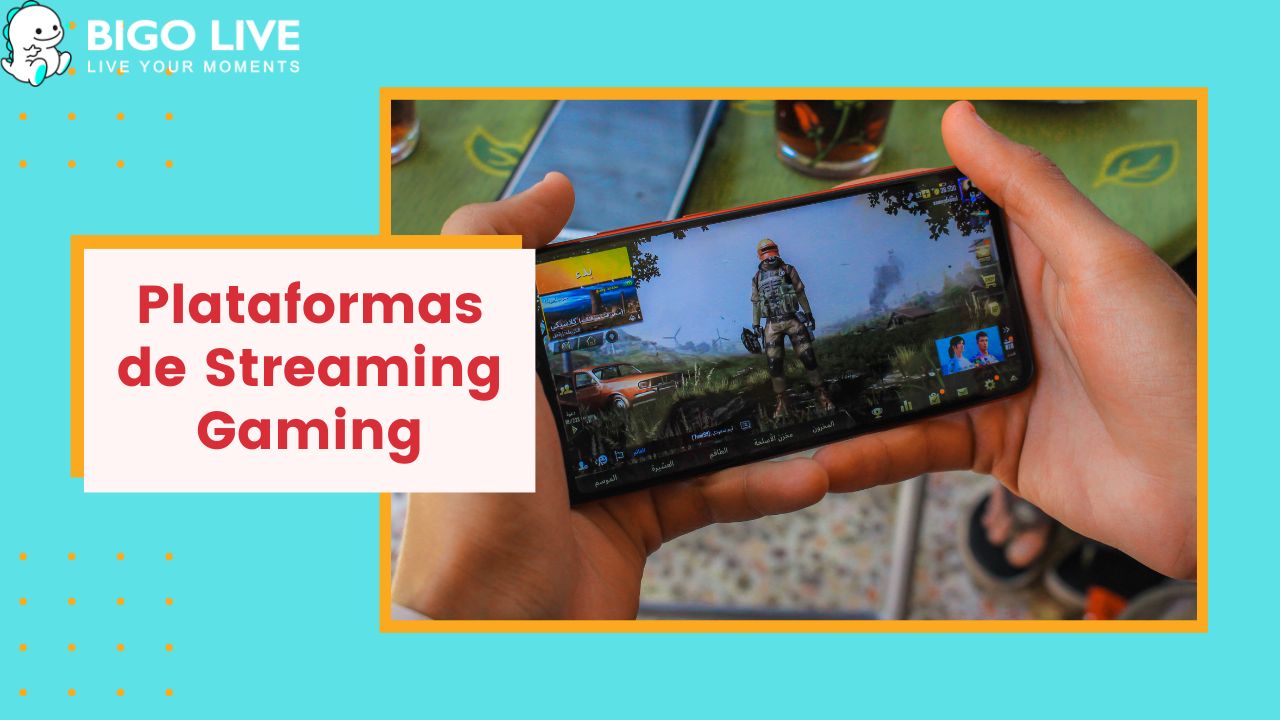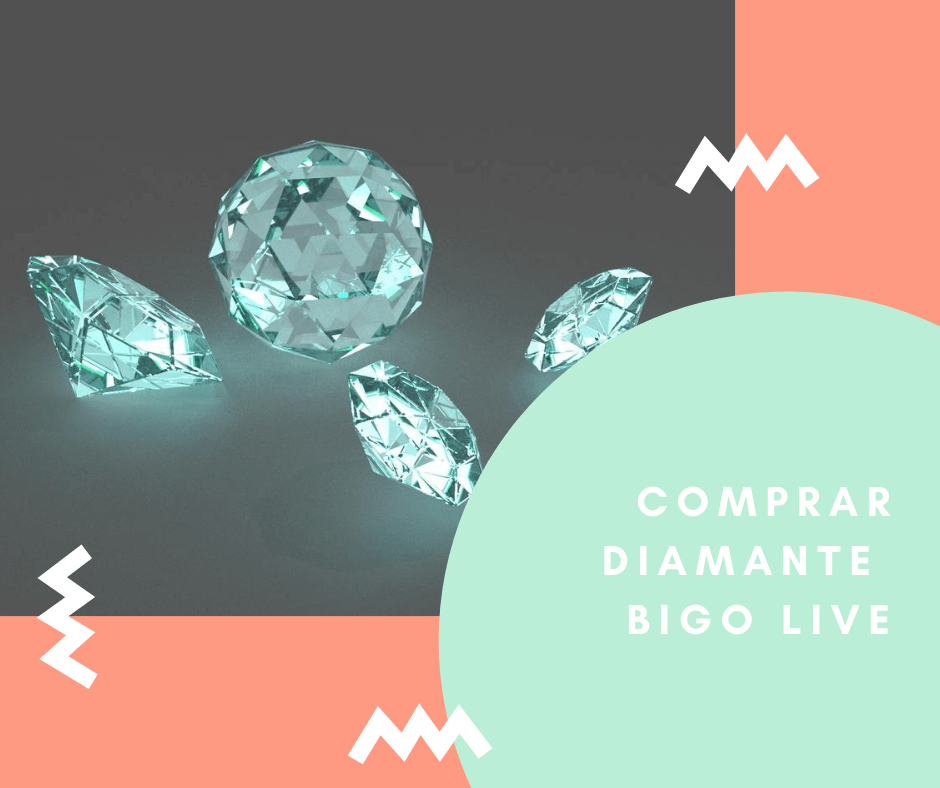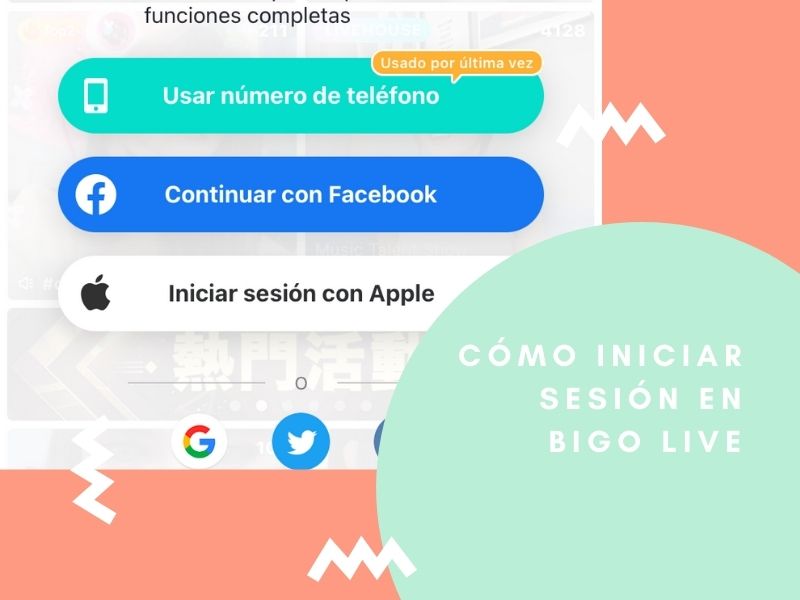Aunque la mayoría de los usuarios prefieren descargar y usar la aplicación BIGO LIVE en sus teléfonos inteligentes para transmitir o ver transmisiones en vivo, hay un notable interés en experimentar transmisiones en vivo o participar en juegos en vivo en computadoras. Esta preferencia se debe al deseo de pantallas más grandes y una experiencia visual superior.
Esta guía tiene como objetivo explicar el proceso de ver BIGO LIVE en línea a través de una interfaz web y describe los pasos para descargar y usar BIGO LIVE Connector para transmitir juegos de PC.
Parte 1: Ver Transmisiones de BIGO LIVE en una Computadora
Para ver contenido de video en vivo en BIGO LIVE a través de una computadora, puedes comenzar visitando el sitio web oficial de BIGO LIVE. Una experiencia mejorada se puede lograr iniciando sesión, lo cual se facilita escaneando un código QR usando la aplicación móvil de BIGO LIVE. Sin embargo, es importante notar que iniciar sesión o registrarse es opcional, permitiendo a los usuarios la flexibilidad de omitir este paso si así lo desean.
El sitio web oficial está organizado en varias secciones, incluyendo Inicio, Juegos, y En Vivo, para atender diversos intereses:
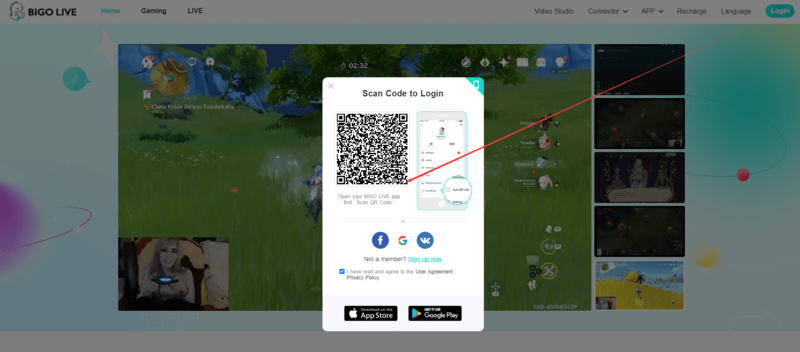
Inicio
La página de inicio sirve como un centro principal para aquellos que buscan explorar una variedad de contenido para entretenerse. Presenta una selección de los streamers más populares, mostrando una variedad de contenido en vivo. Las ofertas en la página de inicio abarcan una amplia gama de intereses, desde canto y baile hasta juegos, asegurando que haya algo para todos.
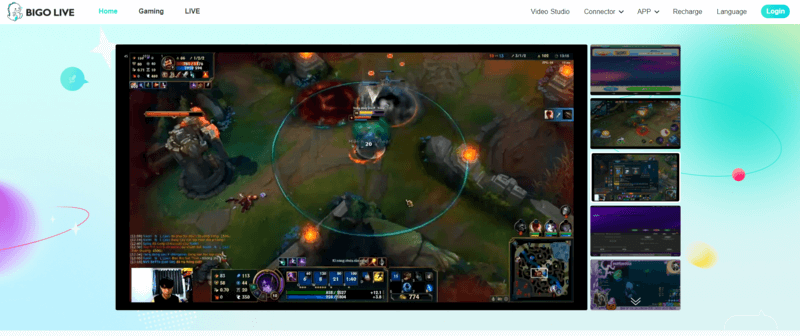
Juegos
Dedicada a los entusiastas de los juegos, esta sección alberga una amplia variedad de juegos populares y de tendencia, incluyendo, pero no limitándose a, League of Legends (LOL), Counter-Strike (CS), Overwatch, Candy Crush y Draw and Guess.
Aquí, los espectadores pueden descubrir streamers con diversos estilos de transmisión, desde expertos en juegos que pueden mejorar tus habilidades hasta maestros de estrategia cuyo juego es cautivador.
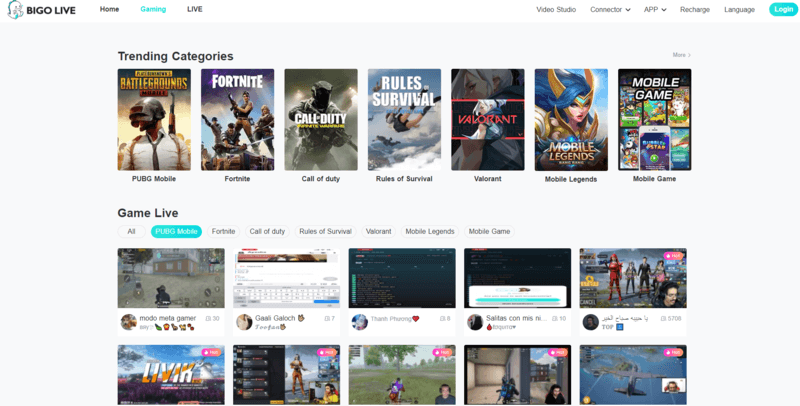
En Vivo
La sección En Vivo es como un crisol de contenido de video en vivo, ofreciendo una asombrosa variedad de shows. Una navegación casual por esta sección revela una gran cantidad de actividades siendo transmitidas, incluyendo sesiones de gimnasio, clases de cocina, canto, baile y narración de historias, entre otras.
Aunque la calidad del contenido puede variar, la búsqueda de encontrar contenido interesante y quizás inesperado puede ser gratificante.
Además, los usuarios tienen la opción de filtrar transmisiones en vivo por país, abriendo un mundo de shows en vivo exóticos.
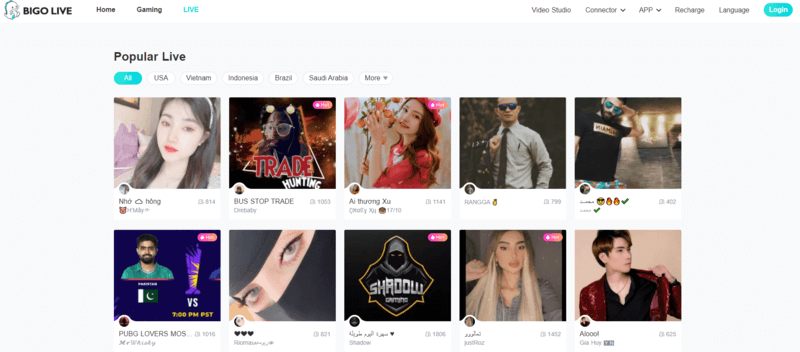
Parte 2: Transmitir Juegos de PC con BIGO LIVE Connector
Para aquellos interesados en transmitir sus sesiones de juegos de PC, BIGO LIVE Connector ofrece una solución sencilla. Esta sección de la guía detallará el proceso de descarga y configuración de BIGO LIVE Connector, permitiendo a los gamers compartir sus experiencias de juego en vivo con una audiencia más amplia directamente desde su computadora.
Para transmitir juegos de PC usando BIGO LIVE Connector, sigue estos pasos:
1. Descargar e Instalar BIGO LIVE Connector
Primero, asegúrate de que tu computadora esté ejecutando Windows 7 o superior. Descarga BIGO LIVE Connector para Windows (archivo .exe).
2. Configurar el Modo en Vivo y Generar el Código BIGO
Después de instalar y lanzar BIGO LIVE Connector, configura el modo en vivo. El programa generará un código BIGO.
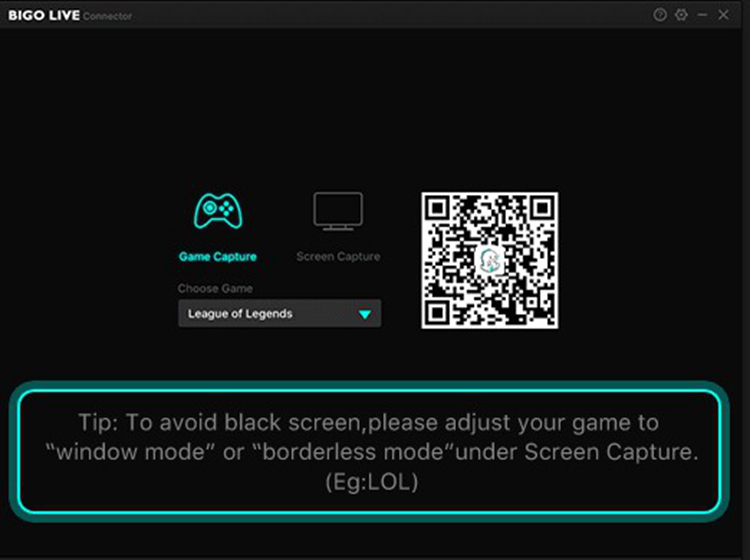
3. Escanear el Código BIGO con tu Aplicación BIGO LIVE
- Abre la aplicación BIGO LIVE en tu dispositivo móvil.
- Haz clic en el botón de transmisión en vivo y elige la opción de transmisión en vivo de juegos.
- Escanea el código BIGO que se muestra en la pantalla de tu computadora.
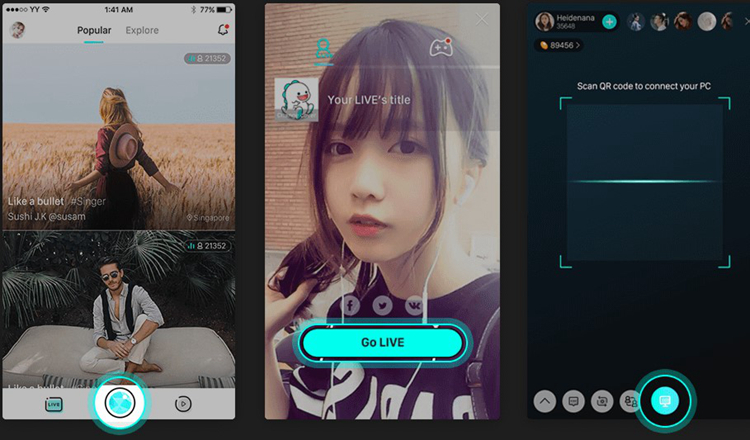
4. Comenzar tu Transmisión en Vivo
- ¡Ahora has comenzado tu show en vivo!
- Puedes ocultar o mostrar la barra de mensajes en el área de vista previa en vivo y mover la barra a cualquier lugar dentro del área de vista previa.
- Durante la transmisión en vivo, puedes encontrar información sobre la sesión en vivo. Si encuentras algún problema, también puedes proporcionar retroalimentación.
- Si sales del juego, la etiqueta de tu transmisión en vivo se cambiará automáticamente. Recibirás una advertencia si cambias la resolución de la pantalla de HD a SD.
Sigue estos pasos para asegurar una experiencia de transmisión de juegos de PC sin problemas con BIGO LIVE Connector.
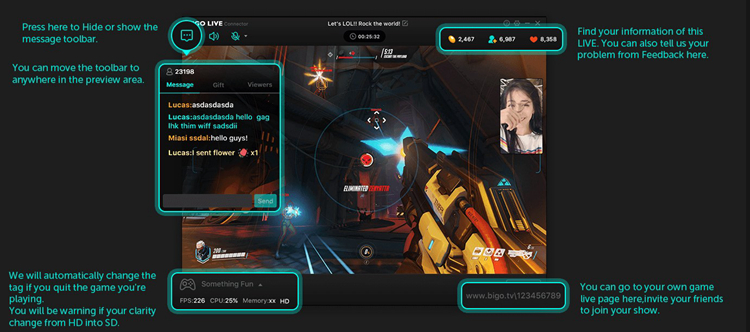
Parte 3: Maximizar la Calidad de tu Transmisión de PC con BIGO LIVE Streamer
Con soporte para cámaras externas y configuraciones de rendimiento optimizadas, BIGO LIVE Streamer garantiza que tus transmisiones tengan una alta calidad de imagen y una transmisión fluida, mejorando la experiencia del espectador.
Para usar BIGO LIVE Streamer para transmitir, sigue estos pasos:
1. Descargar e Instalar BIGO LIVE Streamer
- Asegúrate de que tu PC ejecute Windows 7 o superior.
- Visita el sitio web oficial de BIGO LIVE y descarga la aplicación BIGO LIVE Streamer para Windows (archivo .exe).
- Sigue las instrucciones de instalación para instalar correctamente la aplicación en tu computadora.
2. Configurar tu Transmisión
- Iniciar Sesión con tu Cuenta de BIGO: Abre la aplicación BIGO LIVE Streamer e inicia sesión con las credenciales de tu cuenta de BIGO. Si no tienes una cuenta, necesitarás crear una.
- Elegir la Etiqueta de tu Transmisión: Selecciona la etiqueta que mejor describa el contenido que transmitirás. Esto ayuda a los espectadores a encontrar tu transmisión más fácilmente.
- Agregar una Cámara: Si deseas mostrar tu rostro o el entorno durante la transmisión, conecta una cámara externa a tu PC y configúrala a través de la aplicación BIGO LIVE Streamer.
- Enviar una Notificación de Transmisión: Notifica a tus seguidores que vas a estar en vivo enviando una notificación de transmisión. Esto puede ayudar a reunir una audiencia al comenzar tu transmisión.
- Configurar el Modo en Vivo: Configura los ajustes de transmisión en vivo, incluyendo la resolución, la tasa de cuadros y otras preferencias para asegurar la mejor calidad para tus espectadores.
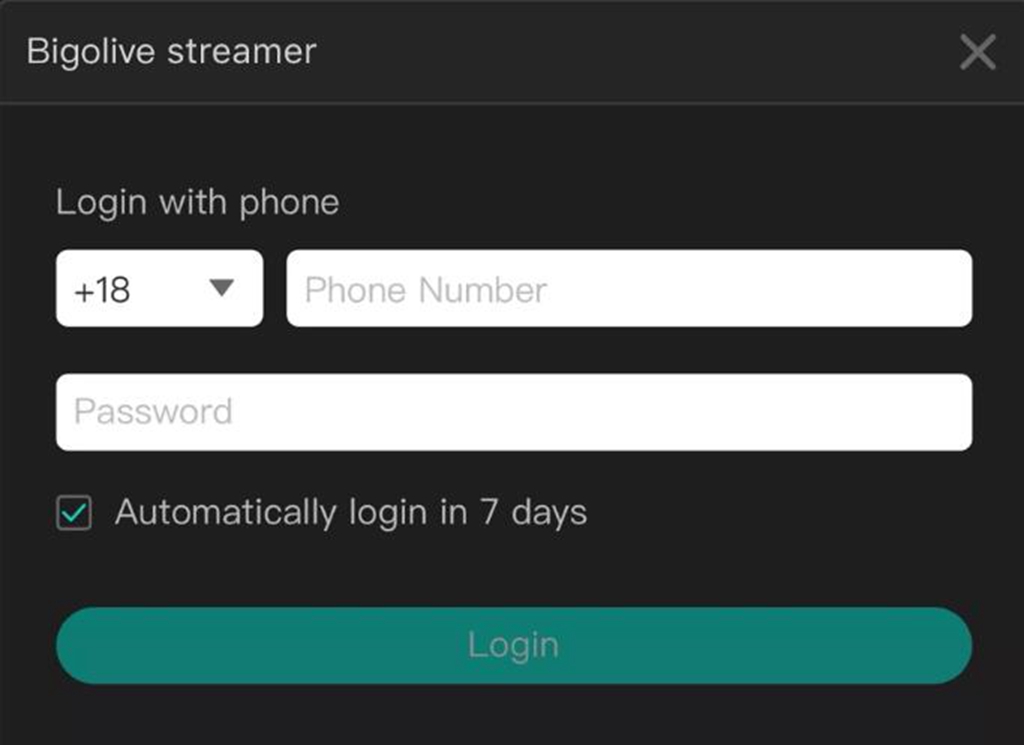
3. Ir en Vivo
- Comenzar tu Transmisión: Una vez que hayas configurado todo, haz clic en el botón de transmisión en vivo para comenzar a transmitir. Ahora puedes interactuar con tus espectadores en tiempo real.
- Gestionar tu Transmisión: Durante la transmisión en vivo, puedes ocultar o mostrar la barra de mensajes, mover la barra a cualquier lugar en el área de vista previa y monitorear la información en vivo. Si encuentras algún problema, puedes usar la opción de retroalimentación dentro de la aplicación.
- Interactuar con tu Audiencia: Asegúrate de interactuar con tus espectadores respondiendo preguntas, respondiendo comentarios y creando una experiencia de transmisión en vivo atractiva.
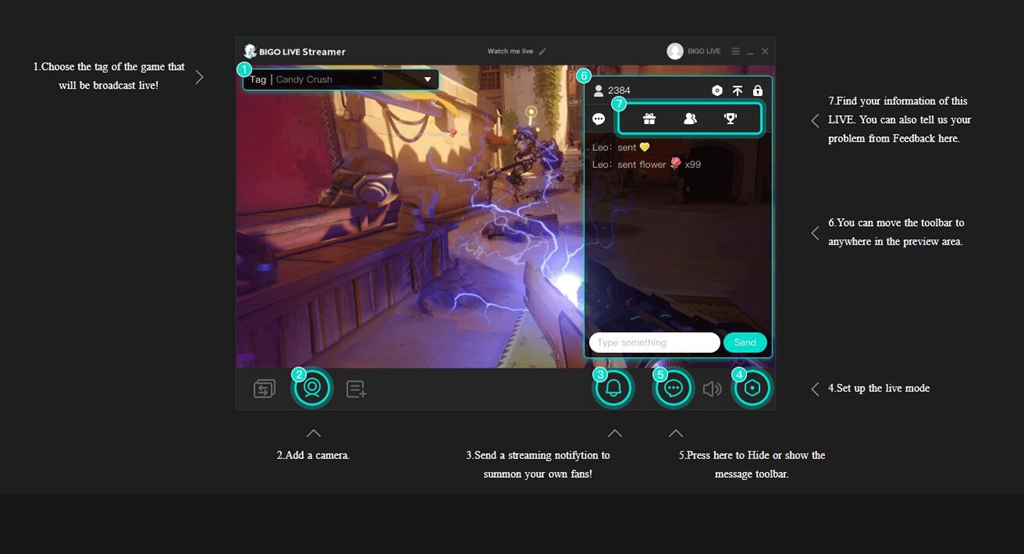
Conclusión
Sigue esta guía y podrás ver los vídeos de BIGO LIVE en web/PC y retransmitir tus partidas en directo desde tu ordenador fácilmente.